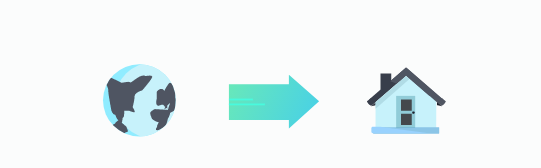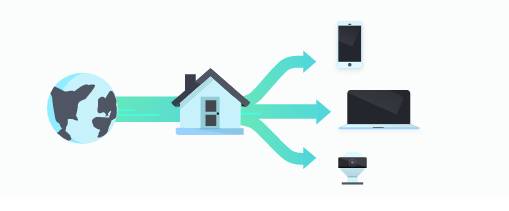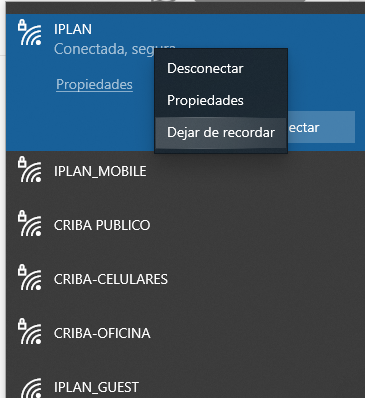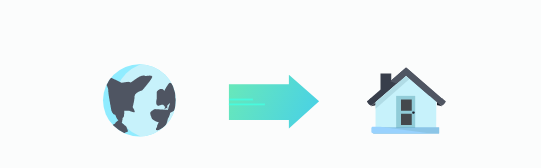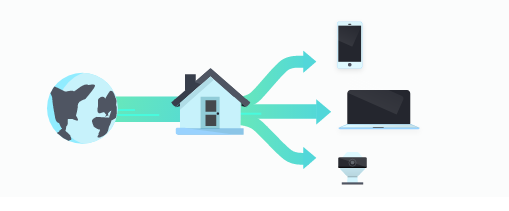Para poder navegar por Internet tenemos la opción tanto de conectarnos de forma inalámbrica como por cable. Son dos opciones que pueden tener sus puntos positivos y negativos en según qué circunstancias. Ahora bien, en ocasiones una de las dos no funciona. Las causas son diversas, como también las soluciones. En este artículo vamos a hablar de por qué un equipo se conecta solo por cable pero en cambio el Wi-Fi no funciona. Vamos a ver qué podemos hacer para solucionarlo.
Por qué solo se conecta el equipo por cable de red
Este problema les ocurre a algunos usuarios cuando intentan conectarse de forma inalámbrica. Saben que su equipo tiene la opción tanto de conectar un cable LAN como hacerlo a través del Wi-Fi, pero este último no funciona. Navegan con total normalidad por cable, con buena velocidad y estabilidad, pero en cambio es imposible hacerlo de forma inalámbrica.
Las causas son variadas, aunque generalmente suelen estar relacionados con la cobertura, fallos con la tarjeta de red o con cualquier dispositivo que utilicemos para amplificar la señal y poder conectarnos desde otros lugares de una vivienda.
Hay que tener en cuenta que existen dos posibles fallos: uno en el que directamente no nos aparecen redes y ni siquiera podemos conectarnos y el segundo en el que nos conectamos pero la señal funciona muy mal y hay continuos cortes.
Son dos problemas bien diferenciados y con posibles causas que nada tienen que ver. En el caso de que no podamos navegar porque funcione muy lento pero sí podamos llegar a conectarnos, generalmente el error está presente en la cobertura o en los dispositivos intermediarios que usamos. Si ni siquiera podemos conectarnos o las redes no nos aparecen, suele ser más bien un problema de drivers o de la tarjeta inalámbrica.
Qué hacer para que un equipo se conecte por Wi-Fi sin problemas
Entonces, ¿cómo podemos solucionar estos fallos que impiden que nos conectemos al Wi-Fi? Vamos a dar algunas soluciones que podemos poner en práctica si de repente vemos que nuestro equipo se puede conectar con normalidad por cable, pero en cambio si intentamos conectarnos de forma inalámbrica no funciona.
Comprobar que el Wi-Fi está activado
Lo más básico y lo primero que debemos hacer es que el Wi-Fi está activado correctamente. A veces simplemente ocurre que hemos desactivado por error la red inalámbrica, por ejemplo en portátiles en los que hay un botón físico para apagarlo o encenderlo y de esta forma ahorrar energía.
Por tanto, lo primero a revisar en el sistema es que todo está correctamente configurado y que podemos usar realmente el Wi-Fi. Si vemos que no aparece el icono, que no podemos ni siquiera buscar redes, puede ocurrir que esté apagado y haya que configurarlo.
Actualizar los drivers de la tarjeta de red
También debemos verificar que los controladores de la tarjeta inalámbrica están instalados correctamente. Esto es muy importante y es algo que debemos revisar periódicamente. Por un lado va a ayudarnos a mejorar el rendimiento, pero además es necesario para evitar problemas de seguridad.
Para actualizar los drivers de la tarjeta Wi-Fi y solucionar posibles errores tenemos que ir a Inicio, entramos en el Administrador de dispositivos, pinchamos en Adaptadores de red, seleccionamos la tarjeta correspondiente y hacemos clic con el segundo botón del ratón para darle a Actualizar controlador.

Restablecer los valores de red
Si esto que hemos mencionado no ha tenido efecto positivo, otra opción es restablecer los valores de red. En ocasiones se crean conflictos con los drivers o incluso alguna actualización que se haya quedado pillada sin finalizar correctamente.
Vamos a ir a Inicio, entramos en Configuración, Red e Internet y allí a Restablecimiento de red. Lo que hace esta función es desinstalar y volver a instalar los controladores de todos los adaptadores de red.
controladores de todos los adaptadores de red.

Verificar el estado del adaptador de red
En ocasiones, al utilizar un adaptador de red externo pueden surgir problemas. Por ejemplo, que el conector USB esté dañado, que la antena esté suelta o que directamente el aparato no funcione o no sea compatible con nuestro sistema.
Por tanto, otro paso más si nuestro ordenador solo se conecta por cable y no por Wi-Fi es verificar el estado del adaptador de red. Necesitamos verificar que realmente funciona y que no hay ningún problema que esté impidiendo su correcto funcionamiento.
Comprobar que el repetidor funciona bien
Otra cuestión a tener en cuenta es que puede haber algún problema con el repetidor o dispositivo a través del cual nos conectamos. Es común que usemos algún aparato para amplificar la señal y que la cobertura sea mayor. Sin embargo a veces surgen problemas y esto afecta a la conexión.
Por tanto, debemos comprobar que ese repetidor, dispositivo Mesh o lo que estemos utilizando, está correctamente configurado, funciona bien y ofrece una buena señal.
No puedo conectarme a una red Wi-Fi en concreto
Hemos explicado qué hacer si nuestro equipo solo se conecta por cable y al intentar acceder a una red Wi-Fi no funciona. Hemos dado algunas posibles soluciones cuando este problema es genérico. Sin embargo, ahora vamos a centrarnos en el caso de que no podamos conectarnos únicamente a una red. Es decir, el Wi-Fi funciona bien pero al intentar acceder a una red en concreto deja de ir.
Comprobar que la contraseña y nombre son correctos
Un problema habitual cuando intentamos conectarnos a una red Wi-Fi y vemos que no tenemos Internet es porque estamos poniendo mal la contraseña o estamos conectándonos a un nombre de red que no es el correcto.
Por tanto, debemos verificar que realmente estamos poniendo los datos que corresponden. Es otro paso básico más si nos encontramos con dificultades. Es común que guardemos una red Wi-Fi y posteriormente cambie de clave y eso impide que nos conectemos.
Olvidar la red
Un paso sencillo para solucionar muchos errores que aparecen con una red Wi-Fi en concreto es simplemente eliminarla y posteriormente volver a conectarnos. Eso va a reiniciar todo lo que tenemos guardado de esa red y volverá a configurarlo.
Para ello en Windows tenemos que ir al icono del Wi-Fi, seleccionamos la red en concreto y hacemos clic con el segundo botón del ratón y pinchamos en Dejar de recordar. A partir de ese momento nos volverá a solicitar la contraseña para entrar.
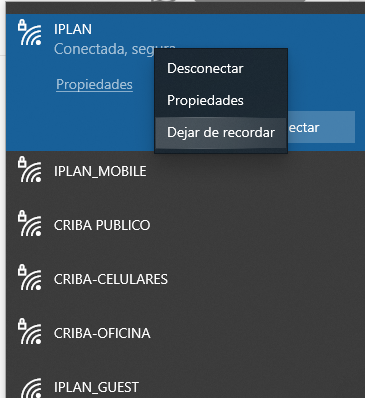
Mejorar la cobertura
Si se trata concretamente de una red Wi-Fi la que no nos funciona bien, es posible que el problema sea de cobertura. Por tanto, lo que debemos hacer es intentar mejorar la señal y conseguir así que funcione correctamente y podamos navegar con normalidad.
Lo primero es buscar la manera de que la distancia entre el router y la pc sea la menor posible. Siempre podemos poner el router en una ubicación central, desde donde reparta mejor la señal. Pero también podemos elegir la banda adecuada, ya sea la de 2,4 o 5 GHz, según las circunstancias.
En definitiva, si vemos que la pc solo se conecta por cable y tenemos problemas para navegar por Wi-Fi, estas son las principales causas y soluciones que podemos tener en cuenta para conectarnos correctamente.